

Home .
GPS .
Download .
Business .
Partners .
Contact .
Family .
AVL .
Links .
History .
AsOnTV .
Holidays .
Snoopy
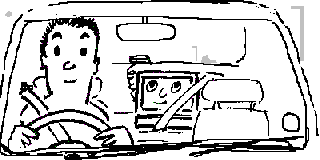 See the video of GPSS used with voice recognition in 1996 on TV
here.
See the video of GPSS used with voice recognition in 1996 on TV
here.
Part of the voice demonstration inside GPSS is on video
here.
Speech Input for the GPS Software
voice recognition software from e-speaking.com
Updated 6pm Friday 30th December 2010 UK time
+ footnote added in January 2015
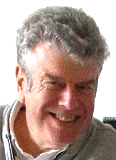 I've set up this page after discovering that speech recognition software,
suitable for use with GPSS, is
freely available from
www.e-speaking.com
for 30 day evaluation. It is only 14 USD if you then pay them for it.
The package also includes text-to-speech: more of that later.
I found the e-speaking software easy to install and use with GPSS.
I've set up this page after discovering that speech recognition software,
suitable for use with GPSS, is
freely available from
www.e-speaking.com
for 30 day evaluation. It is only 14 USD if you then pay them for it.
The package also includes text-to-speech: more of that later.
I found the e-speaking software easy to install and use with GPSS.
GPSS was designed for use with voice input, back in 1994, and appeared on
UK TV programmes
in 1995 being used with the IN3 package from Command Corp in USA.
By 2004, IN3 was no longer available, but there was Voice Navigator
from STC in Russia.
In recent years, suitable voice recognition has been
available from other sources including Microsoft.
However, it is only now that I am looking again at what is available
and will immediately work with GPSS. I would appreciate
your help in this. e.g. how to get the best out of GPSS
working with e-speaking or other voice recognition software.
GPSS has not needed to be changed, since the first version was released in 1995.
All the important navigation functions in GPSS are available from voice input.
GPSS accepts single keyboard "hot-key" keystrokes as input, and most voice
recognition packages can emulate the keyboard.
Here is an example voice dialogue that appears in the GPSS demonstration
(if used without a GPS) which you can also do yourself after installing GPSS
and Voice recognition:
User: "where are we ?"
GPSS: "we are 25 miles west of London in Sunninghill".
User: "population centre" (to select what places to find)
GPSS: "population centre". (to confirm that understood)
User: "search"
GPSS: "the nearest population centre is Sunninghill in Berkshire. More information is available".
(Sunninghill shown on map)
User: "search"
GPSS: "the next nearest is Ascot in Berkshire. More information is available".
(Ascot shown on map)
User: "tell me more"
GPSS: "Ascot is famous for the horse racing ...". (picture of Ascot Grandstand and spoken description of Ascot)
User: "destination"
GPSS: "OK" (map updated and voice guidance given to destination of Ascot)
Most voice recognition systems have never done a very good job of supporting dictation
- hardly surprising when you consider that there are thousands of words to recognise,
and some words, completely different, sound the same. But for use with GPSS the speech
recognition software only needs to hear a dozen or so spoken commands: hence it should be
far more reliable. I saw this in the early 1990s - before we launched GPSS :-)
how to start ...
Some of you will jump right in and start playing with GPSS and/or Voice Recognition.
However, you will help me a great deal if you do things in the order below.
Your feedback on use of GPSS is always valuable - and I have only just discovered
the e-speaking voice recognition software. You can help us get the best out of both.
- get use of a Laptop PC and a suitable GPS to plug into it. Advice is
here
- Do step 1 on the
download page. i.e. install GPSS and get it working with GPS.
- Do step 2 - the Quiz. i.e. fill in the form to tell Robin details such as your GPSS lat/lon.
- Do step 3 - use the key code and mapping tips given by Robin in answer to your Quiz form.
- Test GPSS outside the house and familiarize yourself with it's use.
- Give feedback to Robin and don't hesitate to ask him for help.
- Test GPSS with voice recognition software - on your desktop PC if more convenient.
- Give feedback and advice back to Robin. e.g. how to get the best out of both packages.
some tips in using e-speaking ...
I'm grateful to Jeff at e-speaking.com for his support,
and I am updating this page as I discover more about
how to get the best out of the software.
You will be wise to progress slowly, step by step, first testing the e-speaking
software with the commands included within it. Then maybe add a few simple
GPSS commands such as "where are we" (W), "zoom out" (Z) and "zoom in" (X)
to test with GPSS.
We may be able to save you time in the longer term, with a download of
GPSS commands from the e-speaking.com website, but right now the "GPSS Keystrokes"
information below should give you what you need if you type them in yourself into e-speaking.
You obviously don't need all the commands.
I've put them all into "global" and have deleted most of the earlier commands
for use with other Windows programmes. Voice recognition in a moving vehicle
is difficult enough: less commands may give more reliability.
My copy of the .. My Documents/e-Speaking Commands.XML file
(which you may choose to backup) is on
www.gpss.co.uk/espeak.xml
- for those who live dangerously :-)
SEE "2015 and using e-speaking with GPSS under Winds 7 and Windows 8.1 ..." AND FOOTNOTE ADDED IN JANUARY 2015.
I'm already finding that the recognition will be more reliable if you use
phonetic spelling of letters. e.g. "Alpha","Bravo","Charlie", for "A","B","C".
I guess this is no surprise - that's why the system has been used for years by the military
and emergency services - even for human to human communications :-)
- with minor corrections such as "(radar) speed trap" instead of "railway station" for "R".
 Many of the user functions of GPSS can be triggered from a single keystroke.
This means they can be tested, or even used, with only a keyboard on the GPSS PC.
Many of the user functions of GPSS can be triggered from a single keystroke.
This means they can be tested, or even used, with only a keyboard on the GPSS PC.
GPSS can be used with voice recognition (or simply the keyboard) to request information
or control the computer. e.g. tell it to be quiet ! For speech input just set the voice
recognition package up to emulate these keystrokes in response to spoken commands.
If you want to spell out place names, you will also need the alphabet, "A", "B", "C", etc.
(you may prefer to use "alpha","bravo","charlie","delta","echo","foxtrot" ...
for "A","B","C","D","E","F", ...)
Not all of the following need to be enabled and used.
These keystrokes (and suggested voice commands) are:
Key Voice Command Effect
? "Help" switches this HELP screen on or off.
A "Pardon ?" (Again ?) ask computer to repeat last phrase
B "English" (British) switches to English.
C "Whats the Time" (Clock ?) tells you the time.
D "Destination" makes found place the destination for guidance.
E "Eating place ?" select eating places for search (in $E.GTX).
F "Filling Station ?" select petrol filling stations ($FS.GED)
G "Geocache ?" select Geocache locations in $LGEO.GTX
H "Home" make Home the destination.
I "Interesting Place ?" select Interesting Places ($LNTEH.GTX).
J "Jump Language" switches to Japanese, or next in LANGUAGE.CFG.
K "Real" (Keep) to real position after use of "Visit".
L "Location ?" tells you location in Grid or Latitude and Longitude.
M "Tell me More" More information on found place if available.
N "No" in answer to question from computer.
O "OK to speak" controls what computer will say.
P "Population Centre ?" nearest Population Centre ($LPOP.GTX).
Q "Quiet" the computer will only speak when spoken to.
R "Speed Trap" select speed traps ($LR.GTX).
S "Sleeping Place ?" select hotels ($S.GTX).
T "Traffic ?" reserved for Traffic. Currently for Tiger Test.
U "Units" switches units between miles/yards & km/metres
V "Visit" visit selected place by car (indoor simulation)
W "Where are we ?" tells you where we are, and progress to destination
X "Zoom in" Selects (eXtracts) most detailed map (smallest area)
Y "Yes" in answer to question from computer
Z "Zoom" Changes scale of displayed map (bigger area)
(Enter) "Search" Search selected data for nearest, or next nearest place.
Control-Enter - "Super Search" - find the 20 nearest places (ahead if moving).
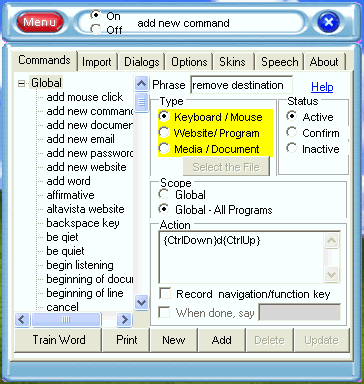 Ctrl-A Display Analysis Form to control playback of recorded data.
Ctrl-A Display Analysis Form to control playback of recorded data.
Ctrl-B Display Banner showing Version number, etc. (the "little dog")
Ctrl-C Display Experimental Facilities including demonstrations.
Ctrl-D "Remove Destination" Removes the destination (square symbol)
Ctrl-E End the Simulation or Demonstration reading from GPSS.NME
Ctrl-F "Freeze" - Pause recording started with % key.
Ctrl-G select GPSS Users for search ($LGPSS.GTX if available).
Ctrl-H Hide GPSS display
Ctrl-I Input location as Legal Sub-Division code (LSD) - Canada.
Ctrl-L Learner Driver mode (if supporting data available)
Ctrl-N Multi-Vehicle tracking mode.
Ctrl-O in-Car mode.
Ctrl-P toggle (Phone) dialup form.
Ctrl-R Display the Registration Form needed to suppress Snoopy.
Ctrl-U Sequence output through lat/lon, UTM, Military Grid formats
Ctrl-V move information to bottom of screen on high res. displays.
Ctrl-W Waypoint to GEO file
Ctrl-X Zoomin map from largest map.
Ctrl-Z automatically enlarge maps to fill screen.
0..9 (any name) select place from those in GPSS.LOC. 1=first, 2=second,etc.
/ "Car" Switch search location between car and destinatiion
+ "Next" Next category of geographic data selected
- "Back" Last category of geographic data selected
` "Find" Start entry of a name to search for (e.g. a town)
(followed by text of name ended by (enter)/"Search". e.g. `ascot)
(or followed by a GPS update to GPSS.LOC. e.g. `3 or `3 Freds Home)
(or followed by a latitude and longitude. e.g. `523050N0033050W)
(or followed by a UK grid reference. e.g. `SU123567 enter)
(or followed by an Irish grid reference. e.g. `A123567 enter)
(or followed by a UTM grid reference. e.g. `32U526057740)
(or followed by a bearing for triangulation. e.g. `045)
^ (shift 6) "GPS" displays GPS Engineering Information in a window
including direction of satellites being tracked
& (shift 7) "Test" Switches in and out of Speech Input / Keyboard test
( (shift 9) "Save" Saves configuration data in .CFG
) (shift 0) "Automap" Toggles Automatic Map Selection on and off
_ (shift -) "Instruments" Toggles display of Instrument Panel
. "Reset Tacho" Reset the tachometer on Instrument Panel
% (shift 5) "Log" Toggle logging of GPS data to NEWTRIP.NME
(NEWTRIP.CFG holds AAAAA, making % log to AAAAA001.NME then AAAAA02.NME)
(Edit NEWTRIP.CFG to make it log into other files. e.g. JOHND001.NME etc)
* "Demo" Switches to demonstration mode
Space "Again" Repeats last input command from operator
\ "Platform" Switch use between Car, Balloon and Aircraft
' "Altitude ?" Ask for GPS based altitude
# "Airfield ?" Find nearest airfield known to GPSS
] "Hazard ?" Find nearest hazard known to GPSS
> "Faster" Faster Playback of recorded data
< "Slower" Slower Playback of recorded data
@ "Controls" toggle Icon Controls (switched on by click on low display)
| (shift \) swich off the demonstration by forcing to 'OLD' state.
(Esc) Escape for "More Information" or Exit from GPSS.
some more tips in using e-speaking ...
I found it very easy to add many of the above commands
into e-speaking such as W for "where are we".
However, some commands are Ctrl characters - such as Ctrl-D
to "remove destination".
I'm grateful to Jeff at e-speaking for these tips.
To enter CTRL-keys in e-Speaking, you should be able to put the cursor in
the Action box and simply press the CTRL-key combination you wish. The
computer will then enter the following codes:
{CtrlDown}D{CtrlUp}
Other modifier keys would include:
{ShiftDown}D{ShiftUp}
{AltDown}D{AltUp}
{LWinDown}D{LWinUp}
You can even enter several combinations:
{CtrlDown}{ShiftDown}{Tab}{ShiftUp}{CtrlUp}
Please see the bottom of page:
www.e-speaking.com/codes.htm
old Speech Input page ...
For those interested in some ancient history, click
here.
text-to-speech
In using the e-speaking package, you will see it also includes
text-to-speech. Maybe we will exploit this soon. Meanwhile,
you can see a very old (1999!) page on this subject
here.
2015 and using e-speaking with GPSS under Windows 7 and Windows 8.1 ...
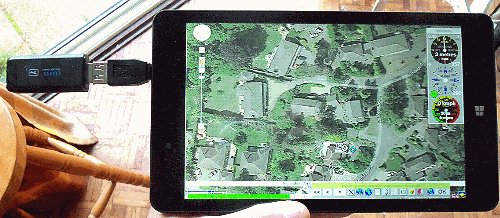 This section was added in January 2015, after getting GPSS to work under Windowes 7 and Windows 8.1 on the Linx.
See
The Linx 8 - my new toy.
This section was added in January 2015, after getting GPSS to work under Windowes 7 and Windows 8.1 on the Linx.
See
The Linx 8 - my new toy.
Looking in my folder c:\users\robin\documents, I see a file named "e-Speaking Voice and Speech Recognition Commands (uk).txt"
Open this file with Notepad and the contents are not too difficult to understand, particularly if you modify it
with a few extra spoken phrases, using the e-speaking edit facility.
I replaced most of the contents with phrases of words used with GPSS, and it seems to work remarkably well.
The guide to what phrases are used, and the keystrokes that should be generated, have always been
within GPSS, as GPSS.TXT, displayed if the user types "?" (or says "Help").
I've uploaded my experimental e-speaking file as
espeak.txt.
If you download it, you will need to rename it
"e-Speaking Voice and Speech Recognition Commands (uk).txt",
before copying into that c:\user... folder.
You may prefer to make your own file anyway, particularly if your native language is not UK English.
To give you an idea of the format within GPSS.TXT, there are lines such as:
? "Help" switches this HELP screen on or off.
(Enter) "Search" Search selected data for nearest, or next nearest place.
C "Whats the Time" (Clock ?) tells you the time.
- and these appear within my ESPEAKUK.TXT as:
help|?|K||Global|A|
search|{Enter}|K|Ok - I am now searching for a place.|Global|A|
What's the time?|c|K||Global|A|
I found most phrases were OK, but "Home" needed to be changed to "Take me home" (to generate keystroke "H"),
because the Windows system already recognises "home", for it's own purposes.
Good Luck ! :-)
Footnote added in January 2015:
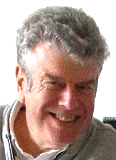 My interest in speech input was re-awakened by
The Linx 8 - my new toy.
Experimenting with the speech recognition, led me to this old "Speech Input" page,
and it seems most, if not all, the information is still of use.
I sent an email to Jeff, at e-speaking, with our dialogue over 4 years ago. Maybe
Jeff is the only person looking at this page now :-)
I also started experiments, before his reply, and progress looks very promising.
My interest in speech input was re-awakened by
The Linx 8 - my new toy.
Experimenting with the speech recognition, led me to this old "Speech Input" page,
and it seems most, if not all, the information is still of use.
I sent an email to Jeff, at e-speaking, with our dialogue over 4 years ago. Maybe
Jeff is the only person looking at this page now :-)
I also started experiments, before his reply, and progress looks very promising.
I don't want this page to become a blog, like some of "Snoopy's Robot Boat pages",
but this footnote seems the most practical step, for now.
I have downloaded the latest e-speaking package on both this Windows 7 desktop, and the Linx8.
It seems to be a useful "front end" to the Microsoft(?) speech recognition engine,
already in Windows 7 and 8.1. The useful feature seems to be the ability
to edit the list of spoken phrases, and resulting key strokes.
I soon found that the XML file above seems to have been replaced by a much simpler TXT file,
and I did not find it difficult - AFTER MAKING A COPY - to edit this file, removing most
of the lines, and adding most of the GPSS commands. e.g. "zoom in" -> {x}.
I could have done this in the e-speaking editor, but I wanted to backup the file,
before I deleted lines from it. Using Notepad also seemed a little quicker.
This seems to work very well, using the speech recognition with Notepad. I speak "zoom in" and I see X typed.
On GPSS it seems these new "Global" commands are not recognised, and I need to use "type x".
Then I saw, in the e-speaking software, that I may need to register the software and pay
the 14 USD, to be able to "share" these commands. I have obviously done this now,
and hope to update this footnote with more progress soon.
5th January 2015: Good News: I followed my old instructions above, and put that renamed XML file into
the required folder. It all worked ! GPSS now responds to those spoken commands as it should. Also, a new
capability works: the option of having that lady avatar give her own verbal response, in addition to any
display and spoken response from GPSS. e.g. when I say, "zoom in", the map zooms in (if it was zoomed out earlier),
and she responds, "OK. I have zoomed in to the most detailed map". This was on the Win7 PC and I'm about to
try the same thing on the Linx....
6th January:More good News: It also works on the Linx, under Windows 8.1.
No need for an XML file - just the standard TXT files.
7th January: two problems remain:
- GPSS receives the "standard" (Global - All Programs ?) voice commands, such as "type Q", but - although it has worked
- the extra "e-speaking" (Global ?) commands, such as "be quiet", are received (Avatar feedback) but do not reach GPSS.
- Is there any simple way to improve the reliability of the speech recognition,
in typically noisy environments, by making it only recognise the few phrases needed by GPSS, instead of the thousands
of words and phrases the speech engine might hear and attempts to recognise ?
30th January: EASY FIX TO FIRST PROBLEM ! Just run in Windows 7 Compatibility mode ! (under Properties, Compatibility).
Only one problem remains now:
- Is there any simple way to improve the reliability of the speech recognition,
in typically noisy environments, by making it only recognise the few phrases needed by GPSS, instead of the thousands
of words and phrases the speech engine might hear and attempts to recognise ?

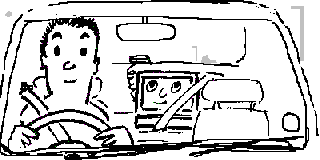 See the video of GPSS used with voice recognition in 1996 on TV
here.
See the video of GPSS used with voice recognition in 1996 on TV
here.
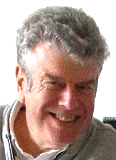 I've set up this page after discovering that speech recognition software,
suitable for use with GPSS, is
freely available from
I've set up this page after discovering that speech recognition software,
suitable for use with GPSS, is
freely available from
 Many of the user functions of GPSS can be triggered from a single keystroke.
This means they can be tested, or even used, with only a keyboard on the GPSS PC.
Many of the user functions of GPSS can be triggered from a single keystroke.
This means they can be tested, or even used, with only a keyboard on the GPSS PC.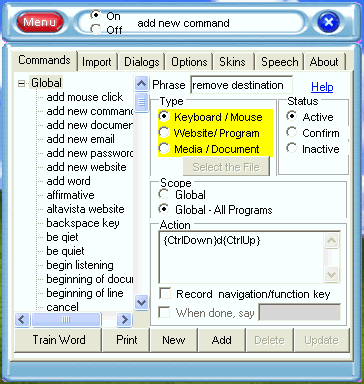 Ctrl-A Display Analysis Form to control playback of recorded data.
Ctrl-A Display Analysis Form to control playback of recorded data.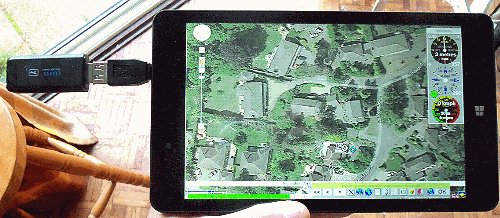 This section was added in January 2015, after getting GPSS to work under Windowes 7 and Windows 8.1 on the Linx.
See
This section was added in January 2015, after getting GPSS to work under Windowes 7 and Windows 8.1 on the Linx.
See